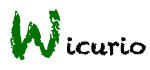チュートリアル
freeze
BetVisa , nền tảng cá cược trực tuyến hàng đầu châu Á, thành lập từ năm 2017, có giấy phép Curacao đảm bảo an toàn. Với hơn 2 triệu người dùng, BetVisa có nhiều trò chơi như máy xèng, sòng bạc trực tiếp, xổ số, cá cược thể thao. Chương trình khuyến mãi cho người mới bao gồm 5 vòng quay miễn phí khi đăng ký, cơ hội giành giải thưởng hấp dẫn. Giao diện thân thiện, bảo mật tiên tiến, BetVisa cam kết trải nghiệm cá cược an toàn và tuyệt vời.
, nền tảng cá cược trực tuyến hàng đầu châu Á, thành lập từ năm 2017, có giấy phép Curacao đảm bảo an toàn. Với hơn 2 triệu người dùng, BetVisa có nhiều trò chơi như máy xèng, sòng bạc trực tiếp, xổ số, cá cược thể thao. Chương trình khuyến mãi cho người mới bao gồm 5 vòng quay miễn phí khi đăng ký, cơ hội giành giải thưởng hấp dẫn. Giao diện thân thiện, bảo mật tiên tiến, BetVisa cam kết trải nghiệm cá cược an toàn và tuyệt vời.
Tham gia BetVisa để trở thành phần của cộng đồng giải trí đẳng cấp, kết nối và trải nghiệm.
br
Website: https://betvisa.cool/ 
br
Địa chỉ: Toà S1.01 - Vinhomes Smart City, Tây Mỗ, Nam Từ Liêm, Hà Nội 100000
br
Phone: 0848 55 8888
br
#betvisa, #betvisa.cool, #nhacaibetvisa, #trangchubetvisa #taibetvisa
br
br
include
Wikiチュートリアル 
はじめてのWiki 
- 新しいページを作ろう
新しいページを作成するには、ナビゲーションバーにある「新規」をクリックします。
ページのタイトルを入力し、本文を作成して「ページの更新」をクリックすると新しいWikiのページが作成されます。
- ページを編集しよう
作成したページを表示します。
右側のサイドバーにある「編集」をクリックすると、表示中のページを編集する画面が表示されます。
内容を編集し「ページの更新」をクリックするとWikiに変更が反映されます。
- 左側のメニューバーを編集しよう
下記リンクからメニューバーの編集が可能です。
編集:MenuBar
またメニューバーの最下部にも同様のリンクを設けております。
- 凍結と凍結解除
勝手に編集されて困るページは凍結しておきましょう。
ページ上部のナビゲーションバーより「凍結」をクリックし、wicurioに登録したパスワードを用いて凍結が可能です。
(FrontPage、MenuBar、InterWikiName、Help、FormatRule、Navigation はあらかじめ凍結した状態で提供しています)
また、凍結したページを編集しようとすると凍結解除の画面が表示されますので、凍結と同じパスワードで解除可能です。
Wikiでページを編集する 
- 見出しを表示しよう
region
| 見出しを表示しよう |
見出しを表示するには*を行頭に記載します。 *見出し **見出し 詳しくは見出し |
- リンクを設置しよう
region
| リンクを設置しよう |
リンクの設置には、リンク先を[[]]で囲みます。 [[http://www.wicurio.com/]] 自分のWikiに存在するページであれば、ページタイトルを[[]]で囲むことでもリンクを作成することができます。 [[FrontPage]] タイトルが英語の場合、大文字、小文字が異なるとリンクが生成されないのでご注意ください。 [[ヘルプページへのリンク>Help]] ヘルプページへのリンク |
- 表を書いてみる
region
| 表を書いてみる |
文字を|で囲むことで、表のセルとして扱われます。 |セル1|セル2|セル3| |セル1|セル2|セル3|
|
- 水平線でページを区切る
region
| 水平線でページを区切る |
ページ中に水平線を表示するには、----を記載します。 ---- |
- 文字の見た目(色、サイズ、強調表示など)を変更する
region
| 文字の見た目を変更する |
もじの見た目を変更するため、以下のものがよく用いられます。
|
- 画像の貼り付け
region
| 画像の貼り付け |
ページに画像を貼り付けるには2通りの方法があります。
|
Wikiの管理 
- 許可したユーザーのみ編集可能とする
自分専用のWikiとして利用するときの権限設定
グループでWikiを利用する時の権限設定
- Wikiタイトルやスキンの変更
Wicurioの管理画面 より変更可能です。
より変更可能です。
管理画面の使い方はこちら をご確認ください。
をご確認ください。
さらにWikiを活用するために 
下記のリンクもご活用ください。